


|
Indoors
|
|
Outdoors
|
|
Home
|
|
Contact
|
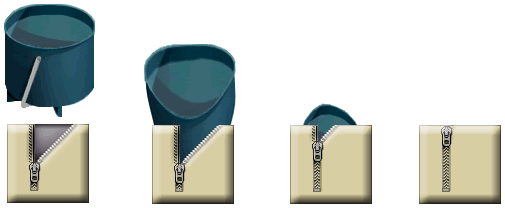
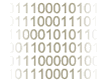

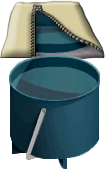
|
I recommend that you download the zips into a temporary folder on your desktop — that way,
it's easy to find them after you've finished browsing the internet.
|
|
Downloading
|
|
To download an object, click on its name next to the picture. If it doesn't seem to be working,
or you end up with a page of gibberish, PC users can try right-clicking on the name and selecting 'Download to disk'
(or your browser might say, 'Save target as ...'). On a Mac, click and hold until the Contextual Menu appears.
|
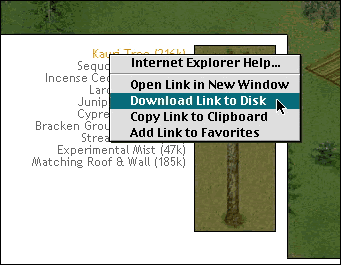
| Drag and drop the downloaded .zip file on to StuffIt Expander — it will unstuff the .zip
into an .iff file. You're done! Go here to see where to put it in the game. |
| You will need to use WinZip or any other similar utility to open the zip. I think that Iceows is very good — it's small, easy to use and free. It is also available in a variety of languages. |
| Iceows and Winzip are similar in their use — I am using screenshots
from Iceows. The icons may look different on your compuer, too. Find the downloaded zip file and double-click it. Iceows will open a window which looks just like a normal Explorer window. It shows you what is inside the zip — in this case, a tree from Persimmon Grove. |
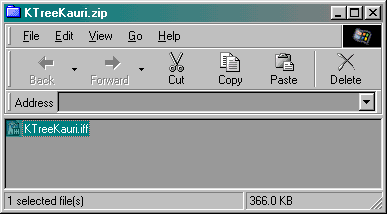
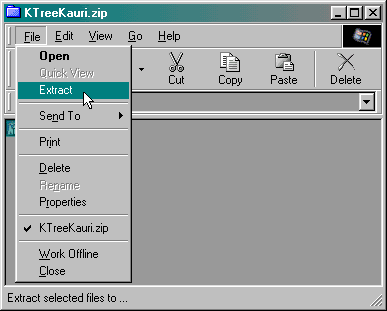
| Highlight the object, then go to the File menu and select Extract. |
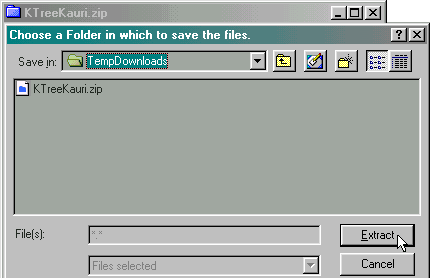
| Iceows will ask you where to save the extracted object. You can safely save it in the same temporary folder. |
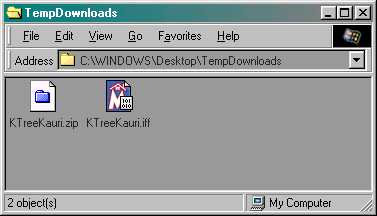
| You're done! Go here to see where to put it in the game. |
|
Why Sims' objects come as zips
|
|
A zip is like the wrapping around a
parcel — it compresses an object to make it smaller for sending over the internet. It also helps protect an object from being corrupted while it is being transferred through cyberspace. |
|
When you have downloaded the zip, you need to open it to extract the object.
|
|
Once you have extracted the object's .iff file and saved it, you don't have to keep the zip —
although many people do keep them as backups for their favourite objects.
|